Đôi lúc máy tính gặp sự cố không vào được mạng wifi. Khi gặp trường hợp như vậy, bạn thực hiện theo các bước sau:

Bài viết dưới đây mình thực hiện trên win 7. Nếu máy tính của bạn đang dùng win 8, win 10 thì xem bài viết: Những nguyên nhân khiến Win 8 không vào được mạng và cách xử lý
1. Kiểm tra xem laptop của bạn đã bật chế độ wifi chưa. Nếu máy tính của bạn chưa bật wifi thì dưới thanh taskbar sẽ xuất hiện biểu tượng có dấu gạch đỏ ở chỗ mạng wifi như thế này

Gặp trường hợp như vậy bạn hãy tìm nút bật wifi trên máy tính rồi bật lên.
2. Nếu wifi đã bất rồi thì dưới thanh taskbar sẽ xuất hiện biểu tượng như dưới đây

Bạn click chuột trái vào biểu tượng mạng sẽ nó hiện ra 1 khung như thế này
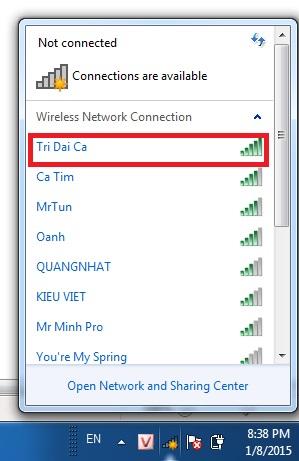
Chọn mạng wifi bạn muốn kết nối rồi click vào đó 2 lần. Ở đây mình chọn mạng “Tri Dai Ca” và click vào đó.
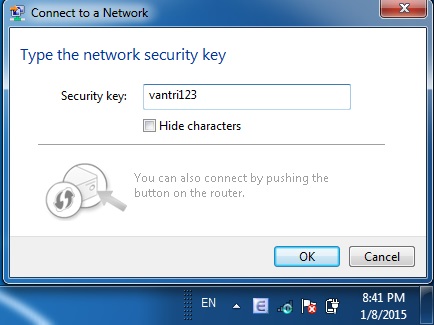
Hệ thống sẽ hiện lên ô để bạn nhập mật khẩu. Bạn điền mật khẩu vào ô “Security Key” và nhấn “ok” . Nhớ là nhập đúng mật khẩu nhé. Sau khi nhấn “Ok” nếu biểu tượng mạng chuyển sang màu trắng như dưới đây là bạn đã kết nối thành công rồi đó

Nếu vẫn chưa kết nối được và biểu tượng mạng vẫn kiểu màu vàng vàng sẫm thì bạn click chuột phải vào biểu tượng mạng rồi click chuột trái vào “Open Network and Sharing Center”. Mục đích là phải xóa mạng wifi cũ đi, có thể do cũ quá nên máy tính chưa nhận diện kịp.
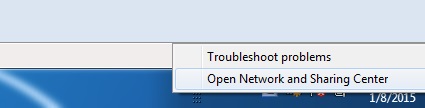
Sau khi click thì sẽ hiện ra 1 khung như thế này
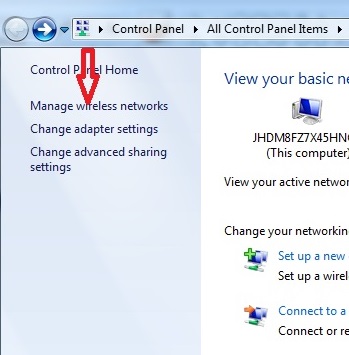
Bạn click vào dòng “ Manage wireless Network” như hình trên. Khung tiếp theo sẽ hiện ra như dưới đây
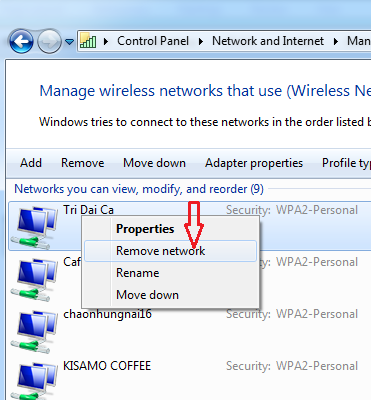
Bạn nhấp chuột phải vào mạng muốn kết nối, chọn dòng “Remove network”. Xóa xong rồi thì bạn hãy vào biểu tượng mạng wifi dưới thanh taskbar để thực hiện kết nối lại. Chắc chắn bạn sẽ kết nối được. Chúc bạn thành công
Chú thích:
- Thanh taskbar là thanh nằm dưới cùng của máy tính.
1. Kiểm tra xem laptop của bạn đã bật chế độ wifi chưa. Nếu máy tính của bạn chưa bật wifi thì dưới thanh taskbar sẽ xuất hiện biểu tượng có dấu gạch đỏ ở chỗ mạng wifi như thế này
Gặp trường hợp như vậy bạn hãy tìm nút bật wifi trên máy tính rồi bật lên.
2. Nếu wifi đã bất rồi thì dưới thanh taskbar sẽ xuất hiện biểu tượng như dưới đây
Bạn click chuột trái vào biểu tượng mạng sẽ nó hiện ra 1 khung như thế này
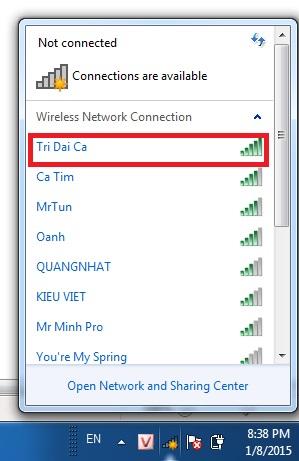
Chọn mạng wifi bạn muốn kết nối rồi click vào đó 2 lần. Ở đây mình chọn mạng “Tri Dai Ca” và click vào đó.
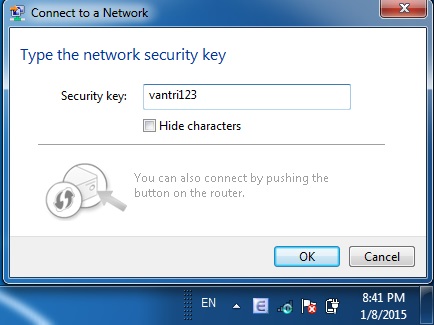
Hệ thống sẽ hiện lên ô để bạn nhập mật khẩu. Bạn điền mật khẩu vào ô “Security Key” và nhấn “ok” . Nhớ là nhập đúng mật khẩu nhé. Sau khi nhấn “Ok” nếu biểu tượng mạng chuyển sang màu trắng như dưới đây là bạn đã kết nối thành công rồi đó

Nếu vẫn chưa kết nối được và biểu tượng mạng vẫn kiểu màu vàng vàng sẫm thì bạn click chuột phải vào biểu tượng mạng rồi click chuột trái vào “Open Network and Sharing Center”. Mục đích là phải xóa mạng wifi cũ đi, có thể do cũ quá nên máy tính chưa nhận diện kịp.
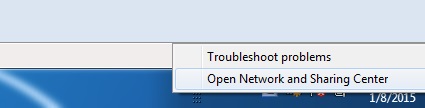
Sau khi click thì sẽ hiện ra 1 khung như thế này
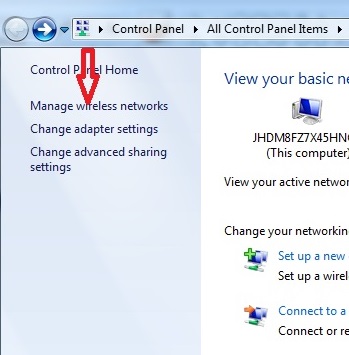
Bạn click vào dòng “ Manage wireless Network” như hình trên. Khung tiếp theo sẽ hiện ra như dưới đây
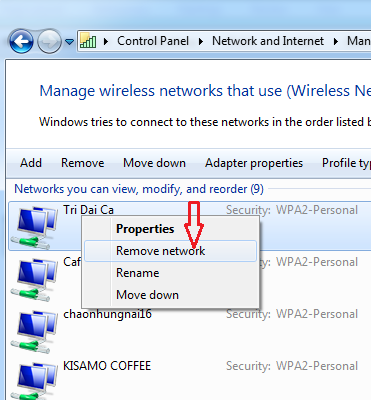
Bạn nhấp chuột phải vào mạng muốn kết nối, chọn dòng “Remove network”. Xóa xong rồi thì bạn hãy vào biểu tượng mạng wifi dưới thanh taskbar để thực hiện kết nối lại. Chắc chắn bạn sẽ kết nối được. Chúc bạn thành công
Chú thích:
- Thanh taskbar là thanh nằm dưới cùng của máy tính.

